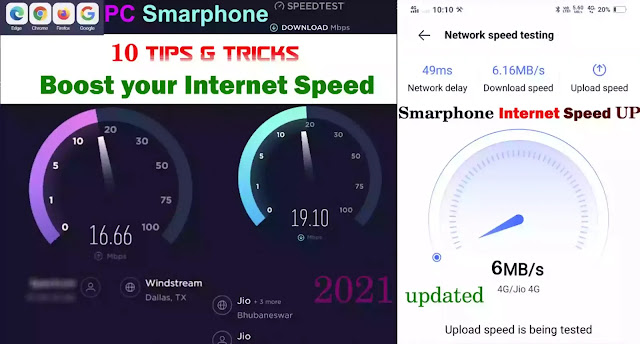
How to boost Internet speed.
First, get a benchmark of your current speed before making any of these changes, open your favorite browser and go to speedtest.net clicking go and let it run through the speed test capture the final numbers for your download upload and ping results. It's more accurate to run this a few times to get an average.
DNS settings
Now, let's improve your internet speed. Every website you see on the internet is translated from a name into an IP address so your browser can find it.
This is handled by a domain name system or DNS if you open a command prompt and type ping google.com, you can see that it translates the Google name into this IP address.
All these IP addresses are contained in a big database that is shared around the internet by DNS servers and the time it takes to look up a name on these servers and return the address can dramatically affect your internet speed, your ISP generally provides you with her own DNS or, and you can see what that is by typing IP config slash all.
Here you see the Primary and Secondary DNS servers. One of the best ways to boost your internet speed is to choose a faster DNS server.
According to DNS perf.com which reads DNS speed, the fastest public DNS in the world right now, is one dot one dot one dot one, and you can use it in place of your slow DNS settings given to you by your ISP.
To change the DNS settings on your computer come down here to the taskbar and right click on your network connection. Open Network and Internet settings, and you'll see your Ethernet connection here or Wi Fi if that's what you're using, come down here to change adapter options.
Right click on the one that you just saw, and go to properties and click on Internet Protocol Version four, and go to properties here.
Use the following DNS servers and punch in those numbers by hand,it o and close that window. It's now updated your network to that DNS server.
Now it is better if you update these settings in your router or whatever other device you're using to connect to the internet because that will dole out that DNS setting to all of the devices on your network, but this will work as well if you want to just do it for this computer reboot, and you should be good to go.
Wi-Fi Analyzer
Number two, Wi Fi analyzer. If you are using a Wi Fi connection you can improve speed by analyzing your Wi Fi signal, and set the communication through the most efficient channel, a useful tool to help determine the best Wi Fi channel is Wi Fi analyzer. It's available from the Microsoft Store, come down here to the search and type in store and bring up the Microsoft Store.
In the search, look for the app called Wi Fi analyzer and select it from the menu, go ahead and do the install and then click Launch when you're ready.
This should come up with your network information if it doesn't is probably because you're not connected to a Wi Fi connection because that's required, come over to the Analyze menu, and you'll see all of the different channels available for hotspot communication on Wi Fi with the one for yours.
The recommendation of which channel, you should be on for the most efficient communication, and it will change over time depending on the activity going on around you.
If you come down here to view, you can turn on the SSID and see the names of all of these different hotspots nearby. Now I'm showing the 2.4 gigahertz connection right here, but you can change this to five gigahertz if that's what your Wi Fi connection is running on, and you'll see those items as well.
The key with this is you want to select a channel that's recommended that would be the most efficient for communication for your Wi Fi, and you'll need to find where to change this in your router.
And in my case, there's an option right here to change the Wi Fi channel to whatever number I want, or leave it auto, but just be aware, by making these slight adjustments you'll see improvements in speed by using the correct Wi Fi channel.
Update Network Drivers
Number three, update network drivers, the software drivers you have installed for your network adapters can also have an impact on the performance of your internet connection.
So let's come down here and right click and open the Network and Internet settings. I'm going to click on Change adapter options.
And I'm going to select the one that I have in use right now which is this Ethernet to right click, go to properties and click Configure.
If you go to the driver tab, you can see the date and version for the driver you have in use. And you can see that this one I'm currently using is installed by Microsoft. I can update the driver directly and search for it, but that oftentimes doesn't find the latest one from the manufacturer.
So let's do a search for the realtek PCI driver directly from the web. So I'm going to open up an internet browser. I'm going to search for that driver.
And it looks like this one right here in the list, you can see that it's got different drivers for different versions of Windows. I'm going to select the one that I want for Windows 10. This one's your email address.
I'm going to open that file. We're going to extract it. And in this case, we just need to run the setup. exe.
I'm gonna go ahead and do a repair. And you can see the new version that's been installed is 10. And we'll finish that.
Now when I look at the driver, it's updated to the latest state, and the version is changed as well, with the simple reboot, you'll be running on the new network adapter driver software, they may want to do the same thing for any other adapters that you have installed as well, just to make sure they're all updated to the latest versions, it's always a good idea to stay with the current and correct driver to get the best speed of your internet connection.
TCP Optimizer
Number four, TCP optimizer, another great tool is TCP optimizer four which helps you optimize the settings on your network adapter.
Open a browser and go to speed guide dotnet and click on this TCP optimizer button and download the latest version.
Now click and find that folder file. Right click and run as administrator, change the settings down here to optimal.
And make sure to slide this bar all the way to the right for 100 megabits connection speed. You can also check the other network adapters that you have and do the same thing, or check this box, and it will do all the network adapters at once.
When you're done, apply the changes. And you can see the old values and new values and hit OK, it'll prompt to do a reboot but you can wait and do that at any point. Just remember you can go back to the windows defaults and apply those changes if you want to revert back to the old settings. You'll also see that it created a backup copy of your original settings.
When you're ready, go ahead and reboot your computer, and you'll have the most optimal settings for internet speed.
Delivery Optimization
Number five, delivery optimization recent versions of Windows 10 has an interesting new feature called delivery optimization.
You can find it by going down to the search and typing it in. Select delivery optimization settings from the menu, and it opens up this window, you can see right here it says, If you turn this on your PC may send parts of previously downloaded Windows updates and apps to PCs on your local network or on the internet.
What this means is you're sending data from your computer through your internet connection to other computers on the internet, and that's going to use bandwidth for your internet connection.
So I recommend turning this off. Go to the advanced options, scroll down here and you'll see that there's an option here as well, where you can limit how much bandwidth is used for uploading. So we're going to turn both of these checkboxes on and slide these all the way to the bottom to minimize the amount of data.
They're uploaded to other computers on the internet. If you don't have the ability to turn on these settings, or to adjust the sliding bar it's probably because the group policy setting in your company is controlling these settings, so you'll have to talk to your admin, because they may be intentionally using your computer bandwidth update other computers.
If it's just you in your home network, then it makes no sense to feed your data to other people on the internet and use your bandwidth to turn this setting off.
Clear browsing data
Number six. Clear browsing data. Your favorite internet browser might be causing slowness with your internet connection as well, come down here to Microsoft Edge, for example.
Click on Settings and go to privacy search and services, scroll down here and you have an option to clear your browsing data, select choose what to clear, and you can see that there's all kinds of browsing history download history cookies cached images and a variety of other things stored. You can select the amount of timeframe that you want to clear this data.
So I'm going to leave it on all time by clearing this, it's going to free up all of that stored data, which can surprisingly slow down your browser's functionality, and make your internet connection appear a lot slower for Chrome, you'll find this under Settings privacy and security. Clear browsing data.
And you have the same option to choose all time and to clear your browsing history and cookies and other data.
So I recommend you do this in any browser that you're using for Internet access to help clear that space and make it run more efficiently.
Flush DNS
Number eight, flush DNS, even though the DNS settings we changed earlier can improve the time to look up IP addresses on the internet, Windows also stores the DNS entries for sites you visited in the past.
This data is stored locally, and it's good to clear this data out on occasion, you can flush the DNS by going to a command prompt, type IP config forward slash flush DNS, and hit enter. That's all it takes.
Use SSD
Number nine, use SSD. When you browse the internet passwords history logs cookies cached images and other data is recorded on your local hard drive, and the disk IO can have a significant impact to the speed of your browser as you navigate from one page to the next.
It is especially true if you have a slow hard drive like what many older computers contain a solid state drive can make a huge difference. consider upgrading your older computer to SSD. It not only improves the performance of Windows 10, but can improve the performance of your internet browsing as well.
Call Your ISP
Number 10, call your ISP. The final suggestion to boost your internet speed may be the easiest of all call your ISP and complain about the slow internet speed.
You may be surprised many ISP throttling data to balance bandwidth usage between their many customers or have increased bandwidth in your area but have not adjusted your settings to give you access to it yet.
By simply calling them and asking you may find that you can boost your internet speeds significantly without paying extra. That's the top 10 tips and tricks to boost your internet speed.
Now go to speedtest.net and see if you have an increase from your earlier benchmark. If you do, please take a moment right now to post a comment in the description below this video and let everyone know how much of a boost you got.
I hope these tips and tricks work for you today if you want to see more videos like this one, please subscribe, and if you've enjoyed this video, be sure to click the thumbs up and leave a comment. I really do appreciate your support.
